Display figures at their best : numbers round-up
Rounding up numbers is generally advisable for a neat presentation of figures to your client or management. It’s much quicker to read and comprehend “15.3 million” than “15263014.254”.
What it does.
This choice of format has several objectives:
1. Ease of reading: the tables are easier to read because they not complicated by non-significant digits;
2. Improve the perception of value: the numbers displayed are relevant;
3. Manage space: give a more complete picture of your data.
How it works : 2 rules.
Round to 3 significant figures.
The concept of significant figure is related to the numbers in scientific notation.
E.g: 12,305.37 is written 1.230537 x104 or 7 significant digits. The same number with 3 significant digits is written: 1.23 x104 or 12300
Warning: for obvious reasons the first digit of the notation must be non-zero.
Express the number in the most relevant unit.
Assets? Thousands of assets? €m ? €k ? Percentages ? % ?
General rule: use 3 significant digits; €12,300 becomes €k 12.3 .
Exceptions: for the sake of readability, the extremes in an array may appear with 1, 2 or 4 significant digits (see illustration tables below).
3 tips.
Align the digits to the right.
It makes reading and comparing numbers easier. You convey your data more efficiently. You can make an exception sometimes for percentages.
Display negative numbers into brackets.
This is especially true for business plans and income statements. It is a standard in finance. eg. (12,3) rather than -12,3. See video below for tips on how to do it in Excel.
Formatting in Excel
- To format the number easily in Excel right-click on the cell you want to format and choose “Format Cells…”. A window appears that lets you choose between various formats. Choose “Number” then click the “Use 1000 Separator () ticker box and adjust the number of decimals using the arrows.
- To add a color for particular values of your cells – say negative numbers – select the cells you want to affect then go to “conditional Formatting” > “New Rule…” Select the “Format only cells that contain” option. Then fill in the required condition and format fields fields and click ok.
- To put negative figures into brackets right-click on the cell you want to format and choose “Format Cells…” then go to “custom”. Add a semi-colon after the first set of signs then copy the same set in brackets. The custom type should look like this : # ##0;(# ##0)
Here is a tutorial video :
Illustration.
Here is a table before roundin up and formatting:

Here is the same table after:

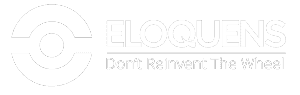









Leave a Reply
Want to join the discussion?Feel free to contribute!