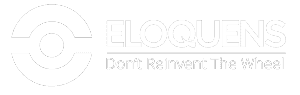Do you often use Microsoft Powerpoint to build decks and individual slides for your clients or company stakeholders? You may not know but there are some great hacks you can use to make the process of building your presentations much faster. One fantastic time-saving trick is to adopt the use your own customized Quick Access Toolbar. The Quick Access Toolbar is found in the top left corner of your powerpoint screen just above the ribbon. It lets you keep your most used and most useful buttons right under your nose so that they´re always there when you need them. Spend a few minutes customizing your Quick Access Toolbar and you´ll save yourself hours in the long run. This tip is particularly powerful when there are certain buttons you find yourself using time and time again.
How to add buttons to your Quick Access Toolbar
1. Select the tab of your ribbon which is home to the button you want to add to your Quick Access Toolbar.
2. Right click on the button you want to add.
3. Select the Add To Quick Access Toolbar option
4. Now you´ll see that this button gets added to the right hand side of your Quick Access Toolbar. Now you access this button immediately and with the least effort.
Useful buttons to add

Above we have selected several buttons which we believe to be especially useful. As you can see we have chosen to add:
1. Save button to immediately save your work
2. Undo to undo your last action
3. Repeat to repeat the last action you made
4. From Beginning to start your slide show from the first slide
5. Print Preview so you can see how your fininshed slide will look on paper
6. Crop Image to get your image down to the perfect size and shape
7. Copy/Paste Format to copy your formats over from one space to another
8. Arrangement buttons to bring to the front, send to the back, and select different sections of your presentation
9. Alignment buttons to group and align different parts of the slide
10. Rotate buttons to instantly pivot images and sections of your presentation
We hope you have found these tips helpful. Be sure to let us know which time-saving buttons you personally find useful, and comment on the buttons we have suggested.